Как посмотреть и удалить историю печати принтера?
Нередко пользователи так загружают свою печатающую технику, что она зависает и отказывается работать. Однако для решения проблемы требуется только посмотреть и удалить историю печати принтера. При этом стоит понимать, что в более старых версиях Виндовс, функцию записи для начала нужно включить, а уже потом использовать. В новых операционных системах дело обстоит немного по-другому. И в том и в другом случаях необходимо знать некоторые тонкости.
Как пройти к истории печати?
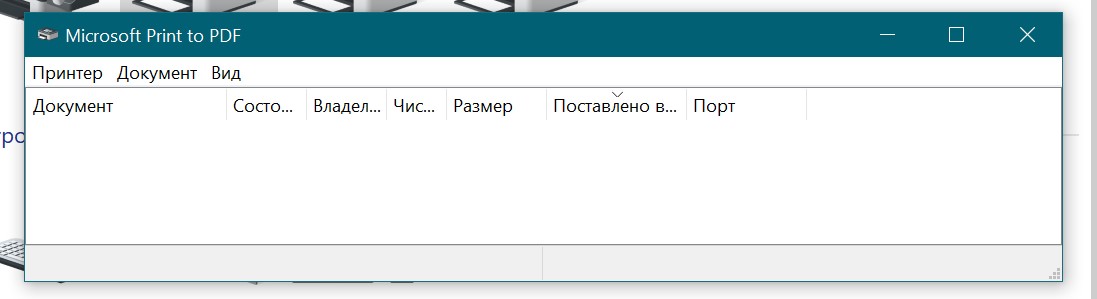 Все дороги ведут в Рим, а программные проблемы решаются через меню Пуск. В зависимости от версии Windows находится значение «Параметры» или «Настройки» и, соответственно, в них - «Устройства и принтеры». В новом окне щелкается требуемая модель оргтехники. Далее выбирается один из двух путей, как посмотреть, что печаталось последнее:
Все дороги ведут в Рим, а программные проблемы решаются через меню Пуск. В зависимости от версии Windows находится значение «Параметры» или «Настройки» и, соответственно, в них - «Устройства и принтеры». В новом окне щелкается требуемая модель оргтехники. Далее выбирается один из двух путей, как посмотреть, что печаталось последнее:
- контекстное меню (правая кнопка мыши);
- функция, находящуюся в верхней строке окна.
Так пользователь может спокойно увидеть все свои действия и вместе с тем узнать, какой файл оказался неподъемным для системы. С помощью встроенных в программу компонентов ему удастся выполнить нужное действие. Например, во вкладке «Принтер» настроить печать или удалить все находящиеся в списке документы.
СОВЕТ! Чтобы вернуть оргтехнику в рабочее состояние, иногда достаточно просто нажать на панели принтера кнопку «Отмена». В других случаях обычная перезагрузка устройства обнуляет зависшую очередь.
В то же время у многих возникает вопрос, можно ли узнать историю печати на Виндовс 7 или XP. Да, но для этого ее нужно активировать. Для начала понадобится вызвать командную строку сочетанием клавиш Win+R. Прописать в ней команду printui /s. В открывшимся окне сервера печати:
- выбрать «Дополнительные параметры»;
- отметить галочкой строку «Вести журнал…»;
- подтвердить запуск функции кнопкой Ок.
Только после этого можно посмотреть, какие документы печатались ранее. Для этого вызывается меню Пуск или нажимается клавиша Win на клавиатуре. Выбираются в порядке очереди такие пункты:
- Панель управления;
- Системы безопасности;
- Администрирование;
- Просмотр событий;
- Система.
В строке «Поиск» указывается слово Print. Несколько секунд и пользователь может посмотреть историю печати на компьютере. Более того, в этом журнале удобно сортировать документы по дате, размеру и другим параметрам.
Очистка истории печати по принуждению
Нередко вышеупомянутые действия не помогают стереть историю печати из-за имеющихся ошибок или сбоев в операционной системе. Поэтому применяется другой подход. Как и в прошлом варианте, запускается функция «Администрирования» на «Панели управления». В списке выбирается пункт «Службы». После его открытия:
- находится «Диспетчер печати»;
- нажимается правой кнопкой мыши;
- отмечается команда «Остановить».
Благодаря этому действию все запущенные процессы печати останавливаются. На этом дело не заканчивается. Чтобы очистить историю печати, необходимо пройти в каталог Spool, который находится по адресу: диск C:WINDOWSsystem32SpoolPrinters. В этой папке удаляются все отправленные на распечатку файлы. Далее пользователь снова возвращается в раздел «Службы», но на этот раз для запуска «Диспетчера печати». Через контекстное меню в выпавшем диалоговом окне ему нужно запустить софт.
Здесь приведены максимально простые и доступные способы того, как можно «проникнуть» в память принтера. Конечно, если подобные действия не решают проблему, тогда лучше обращаться за помощью к специалистам нашего сервисного центра «Киев ИТ Сервис».
Также у нас имеется услуга заправка картриджа с предварительной диагностикой.

